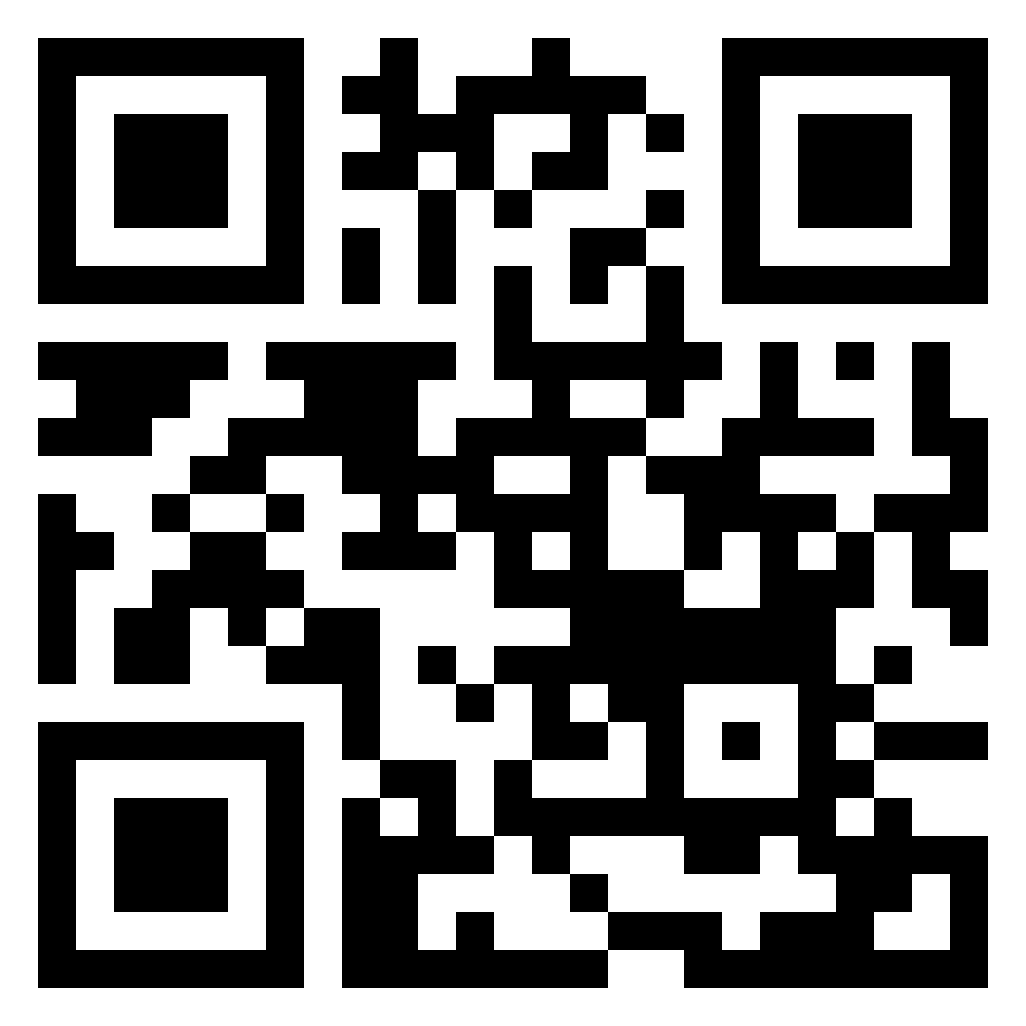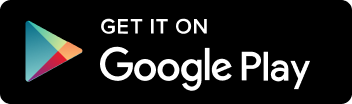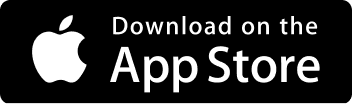Cách làm mờ video trên CapCut cực hiệu quả, tạo hiệu ứng cực độc trên video

- 1. Thực hiện cách làm mờ video trên CapCut để làm gì?
- 2. Hướng dẫn cách làm mờ video trên CapCut bằng điện thoại
- 3. Hướng dẫn cách làm mờ video trên CapCut bằng máy tính (PC)
- 4. Mẹo và lưu ý khi thực hiện cách làm mờ video trên CapCut
- 5. “Update” khả năng sáng tạo bất tận cùng SIM SON Saymee với ưu đãi lên tới 7GB/ngày
1. Thực hiện cách làm mờ video trên CapCut để làm gì?
Làm mờ video trên CapCut không chỉ là một thủ thuật chỉnh sửa đơn thuần, nó còn là một công cụ mạnh mẽ để bạn kể chuyện theo cách riêng của mình, tạo ra những hiệu ứng thị giác độc đáo và truyền tải thông điệp một cách tinh tế.
- Bảo vệ sự riêng tư: Che mờ khuôn mặt, biển số xe, hoặc bất kỳ thông tin nhạy cảm nào để bảo vệ danh tính của người xuất hiện trong video của bạn.
- Tạo điểm nhấn: Làm mờ hậu cảnh để làm nổi bật chủ thể chính, thu hút sự chú ý của người xem vào điều bạn muốn họ tập trung.
- Tạo hiệu ứng chuyển cảnh mượt mà: Sử dụng làm mờ để tạo ra những chuyển cảnh mềm mại và tự nhiên giữa các cảnh quay, mang lại trải nghiệm xem liền mạch.
- Khơi gợi cảm xúc: Làm mờ một phần hình ảnh có thể tạo ra cảm giác bí ẩn, tò mò, hoặc lãng mạn, tùy thuộc vào nội dung và cách bạn sử dụng hiệu ứng.
- Che đi khuyết điểm: Làm mờ những chi tiết không mong muốn trong khung hình, chẳng hạn như vật thể lạ hoặc lỗi kỹ thuật, để video của bạn trông chuyên nghiệp hơn.
- Thể hiện sự sáng tạo: Sử dụng làm mờ một cách nghệ thuật để tạo ra những hiệu ứng thị giác độc đáo, thể hiện phong cách riêng của bạn và làm cho video trở nên ấn tượng hơn.
2. Hướng dẫn cách làm mờ video trên CapCut bằng điện thoại
CapCut trên điện thoại chính là công cụ hoàn hảo để bạn thực hiện làm mờ video trên CapCut siêu dễ dàng. Cùng khám phá cách làm mờ video trên CapCut chỉ với vài bước đơn giản:
2.1 Chỉ làm mờ phông nền video trên CapCut
Hướng dẫn nhanh:
Mở ứng dụng CapCut > Tạo một dự án mới > Ấn vào video trên dòng thời gian > Chọn "Cắt ảnh" hoặc "Remove Background" > Chọn "Hiệu ứng" > Chọn "Hiệu ứng video" > Chọn "Cơ bản" > Chọn "Làm mờ" > Điều chỉnh cường độ làm mờ > Căn chỉnh thời gian làm mờ > Ấn “Xuất”.
Hướng dẫn chi tiết:
- Bước 1: Mở ứng dụng CapCut và tạo một dự án mới bằng cách chọn video bạn muốn chỉnh sửa.
- Bước 2: Ấn vào video trên dòng thời gian và tìm tùy chọn "Cắt ảnh" hoặc "Remove Background". Sử dụng công cụ này để tách chủ thể khỏi phông nền.


- Bước 3: Truy cập vào mục "Hiệu ứng" > "Hiệu ứng video" > "Cơ bản" và chọn "Làm mờ". Thao tác điều chỉnh cường độ làm mờ theo ý bạn muốn.


- Bước 4: Căn chỉnh thời gian làm mờ cho video trên thanh hiệu ứng. Sau khi ưng ý, ấn “Xuất” để lưu video về điện thoại.

2.2 Làm mờ vật thể nhất định trong video CapCut
Hướng dẫn nhanh:
Mở CapCut > Chọn video bạn muốn làm mờ > Ấn vào video trên dòng thời gian > Chọn “Sao chép” > Dán lớp video mới này lên trên lớp gốc > Chọn lớp video trên cùng > Chọn "Lớp phủ" > Chọn "Thêm lớp phủ" > Chọn màu trắng làm màu lớp phủ > Chọn lớp video gốc > Chọn "Hiệu ứng" > Chọn "Hiệu ứng video" > Chọn "Cơ bản" > Chọn "Làm mờ" > Điều chỉnh cường độ làm mờ > Chọn “Vật thể” > Chọn “Lớp phủ” > Chọn “Lớp phủ” lần 2 > Chọn lớp video ở phía dưới > Chọn “Mặt nạ” > Tuỳ chỉnh hình dạng làm mờ > Di chuyển hình mờ vào vật thể > Kéo chỉnh kích thước > Ấn “Xuất”.
Hướng dẫn chi tiết:
- Bước 1: Ấn vào video trên dòng thời gian và nhân đôi nó bằng cách chọn "Sao chép". Đặt lớp video mới này lên trên lớp gốc.

- Bước 2: Chọn lớp video trên cùng và vào mục "Lớp phủ" > "Thêm lớp phủ". Chọn màu trắng làm màu lớp phủ.

- Bước 3: Chọn lớp video gốc và vào mục "Hiệu ứng" > "Hiệu ứng video" > "Cơ bản" > "Làm mờ". Thao tác điều chỉnh cường độ làm mờ theo ý bạn muốn.


- Bước 4: Bấm chọn “Vật thể”, sau đó chọn “Lớp phủ”.

- Bước 5: Tiếp tục ấn chọn “Lớp phủ”. Sau đó, ấn chọn lớp video ở phía dưới.

- Bước 6: Chọn “Mặt nạ” và tuỳ chỉnh hình dạng làm mờ mà bạn mong muốn.

- Bước 7: Di chuyển hình mờ vào vật thể bạn muốn làm mờ trong video. kéo chỉnh kích thước đến khi ứng ý và ấn “Xuất”.

2.3 Làm mờ logo, chữ viết trong video CapCut
Làm mờ logo hoặc chữ viết đòi hỏi sự tỉ mỉ và chính xác hơn. Ngoài các bước làm mờ phía trên, bạn hãy thử kết hợp với một vài phương pháp sau:
- Sử dụng mặt nạ: Áp dụng cách làm tương tự như mục 2.2, nhưng cần vẽ mặt nạ cẩn thận xung quanh logo hoặc chữ viết.
- Sử dụng keyframe: Nếu logo hoặc chữ viết di chuyển trong video, bạn cần sử dụng keyframe để điều chỉnh mặt nạ theo từng khung hình.
- Sử dụng tính năng theo dõi chuyển động: Một số phiên bản CapCut có thể có tính năng theo dõi chuyển động tự động, giúp đơn giản hóa việc làm mờ đối tượng di chuyển.
3. Hướng dẫn cách làm mờ video trên CapCut bằng máy tính (PC)
CapCut không chỉ là ứng dụng di động phổ biến mà còn có phiên bản máy tính mạnh mẽ, cho phép bạn chỉnh sửa video chuyên nghiệp hơn, bao gồm cả việc làm mờ video một cách dễ dàng. Dưới đây là hướng dẫn chi tiết về cách làm mờ video trên CapCut bằng máy tính, bao gồm cả làm mờ đoạn cut nhỏ và toàn bộ video.
3.1 Làm mờ toàn bộ đoạn video CapCut
Hướng dẫn nhanh:
Mở CapCut > Tạo dự án mới > Chọn “Nhập” > Click vào video bạn muốn làm mờ > Kéo video vào thanh chỉnh sửa > Chọn "Hiệu ứng Video" (Video Effects) > Chọn "Cơ Bản" (Basic) > Thêm hoặc kéo hiệu ứng "Làm Mờ" (Blur) vào thanh chỉnh sửa > Tùy chỉnh cường độ làm mờ (Intensity) > Ấn “Export/Xuất”.
Hướng dẫn chi tiết:
- Bước 1: Truy cập vào CapCut và chọn tạo dự án mới. Chọn “Nhập” và click vào video bạn muốn chỉnh sửa trong CapCut trên máy tính.

- Bước 2: Kéo video vào thanh chỉnh sửa. Vào tab "Hiệu ứng" (Effects), chọn "Hiệu ứng Video" (Video Effects) và sau đó "Cơ Bản" (Basic).

- Bước 3: Thêm hoặc kéo trực tiếp hiệu ứng "Làm Mờ" (Blur) vào thanh chỉnh sửa.

- Bước 4: Trong bảng điều khiển bên phải, bạn có thể tùy chỉnh cường độ làm mờ (Intensity) theo ý muốn. Nếu muốn hiệu ứng mờ thay đổi theo thời gian, hãy sử dụng keyframes để điều chỉnh cường độ tại các điểm khác nhau trong video. Ấn “Xuất” để lưu video vào máy tính sau khi hoàn tất.

3.2 Làm mờ đoạn cut nhỏ trong video CapCut
Việc làm mờ một phần video bằng CapCut không chỉ giúp bạn che đi những thông tin nhạy cảm, đảm bảo quyền riêng tư mà còn mở ra không gian sáng tạo vô tận, cho phép bạn tạo ra những hiệu ứng độc đáo, mang đậm dấu ấn cá nhân. Đồng thời, tính năng này còn giúp loại bỏ những chi tiết gây nhiễu, tập trung sự chú ý của người xem vào nội dung chính của video.
Để làm mờ một phần cụ thể của video, bạn thực hiện tương tự các bước hướng dẫn ở trên cho đến bước 4. Sau đó, bạn tiếp tục như sau:
- Kéo thanh hiệu ứng đến vị trí (đoạn) video muốn làm mờ: Di chuyển thanh hiệu ứng mờ trên timeline đến đúng đoạn video bạn muốn áp dụng hiệu ứng.
- Tùy chỉnh sao cho phù hợp với video của bạn: Điều chỉnh độ dài của thanh hiệu ứng để xác định khoảng thời gian làm mờ. Bạn cũng có thể sử dụng keyframes để tạo hiệu ứng mờ chuyển động mượt mà, thay đổi cường độ làm mờ theo thời gian, hoặc kết hợp với mặt nạ (mask) để làm mờ chính xác vùng mong muốn.

4. Mẹo và lưu ý khi thực hiện cách làm mờ video trên CapCut
Làm mờ video trên CapCut không chỉ là kỹ thuật, mà còn là nghệ thuật tinh tế giúp bạn bảo vệ thông tin cá nhân, tạo điểm nhấn hoặc đơn giản là thêm chút huyền bí cho thước phim của mình. Để đạt hiệu quả tốt nhất, hãy lưu ý một vài “mẹo nhỏ” sau:
- Chọn đúng công cụ: CapCut cung cấp nhiều hiệu ứng làm mờ khác nhau. Hãy thử nghiệm để tìm ra lựa chọn phù hợp nhất với mục đích của bạn.
- Điều chỉnh linh hoạt: Đừng ngại điều chỉnh độ mờ, kích thước vùng mờ và thời gian hiệu ứng để tạo ra sự chuyển đổi mượt mà và tự nhiên.
- Kết hợp hiệu ứng: Hãy sáng tạo bằng cách kết hợp làm mờ với các hiệu ứng khác như chuyển cảnh, bộ lọc màu sắc để tạo nên tác phẩm độc đáo.
- Chú ý đến chất lượng: Đảm bảo video gốc có độ phân giải tốt để tránh hiện tượng vỡ hình sau khi làm mờ.
- Kiên nhẫn và thực hành: Làm chủ bất kỳ kỹ năng nào cũng cần thời gian. Hãy kiên nhẫn thực hành và khám phá các tính năng của CapCut để tạo ra những video ấn tượng.

“Bỏ túi” thêm các lưu ý quan trọng:
- Bảo vệ thông tin: Luôn cẩn trọng khi làm mờ thông tin nhạy cảm như khuôn mặt, biển số xe... để không bị vi phạm quyền riêng tư hoặc tránh bị xâm phạm thông tin nhạy cảm.
- Tôn trọng bản quyền: Nếu sử dụng video của người khác, hãy xin phép trước khi chỉnh sửa và đảm bảo không vi phạm bản quyền.
- Sáng tạo có trách nhiệm: Sử dụng hiệu ứng làm mờ một cách tích cực, tránh tạo ra nội dung gây hiểu lầm hoặc tiêu cực.
5. “Update” khả năng sáng tạo bất tận cùng SIM SON Saymee với ưu đãi lên tới 7GB/ngày
Đã đến lúc "update" cách bạn kết nối và sáng tạo cùng SIM SON Saymee - người bạn đồng hành hoàn hảo cho mọi phong cách sống số. Với ưu đãi SIM data khủng từ các gói 4G/5G lên tới 7GB/ngày, bạn có thể thoải mái giải trí, kết nối với bạn bè mọi lúc mọi nơi và sáng tạo nội dung trên các nền tảng mạng xã hội yêu thích mà không lo hết dung lượng.
SIM SON là sản phẩm đặc biệt của Saymee, tích hợp 5 phương pháp huyền học tinh hoa được luận giải chi tiết tương ứng với 5 con số hợp mệnh để cung cấp số SIM may mắn, phù hợp với thông tin cá nhân của mỗi người. Với SIM SON, bạn không chỉ sở hữu một số điện thoại độc đáo mà còn là một “vật phẩm” phong thủy giúp cân bằng năng lượng và mở ra điều may mắn trong cuộc sống!

Thấu hiểu ám ảnh của GenZ mỗi lúc "cháy data" khi đang lướt app, Saymee “chiều lòng” ngay bằng gói cước MEON cực xịn hỗ trợ data không giới hạn truy cập TikTok & Youtube, ngoài ra còn “tiếp ứng” thêm 1GB/Ngày online ngoài ứng dụng chỉ với 90K/30 Ngày vô cùng tiết kiệm.

>> Chọn thêm gói cước khác của Saymee: TẠI ĐÂY!!!
Chưa hết, khao khát thể hiện cá tính và khám phá những điều mới mẻ của bạn cũng sẽ được thỏa mãn vì Saymee còn mang đến nhiều tiện ích độc đáo như học và thi thử Toeic/Ielts, chat GPT - Umee AI mỗi ngày, chơi game trúng quà, tích điểm đổi voucher, lắng nghe “Tín hiệu Zũ trụ”, nghe nhạc Saymee Xập Xình... tất cả đều nằm gọn trong app Saymee - Hệ sinh thái thu nhỏ dành cho GenZ!
Sở hữu SIM SON Saymee cực kì đơn giản với vài thao tác đăng ký mua SIM trên website hoặc app Saymee, kích hoạt online và nhận SIM tại nhà tiện lợi. Đặc biệt với eSIM, các thông tin hòa mạng còn được gửi qua email rất nhanh gọn và an toàn nữa!
>> Rinh SIM SON ngay TẠI ĐÂY !!!
Saymee vừa chia sẻ bí quyết làm mờ video trên CapCut cực kỳ dễ dàng, giúp bạn tiết kiệm thời gian chỉnh sửa và tập trung vào việc sáng tạo nội dung hấp dẫn. Giờ đây, bạn có thể tự tin tạo ra những video triệu view mà không gặp khó khăn gì. Hãy nhớ thường xuyên ghé thăm Saymee để khám phá thêm nhiều mẹo hay và hữu ích khác nhé!
Xem thêm:
- Cách cắt nhạc trên CapCut, ghép nhạc đỉnh cao tạo nên những video đỉnh chóp
- Hướng dẫn cách tải CapCut Trung Quốc về thiết bị của bạn
- Bỏ túi cách chỉnh giọng trên CapCut để video trở nên độc đáo
- Hướng dẫn A-Z cách làm mờ ảnh trên CapCut cho cả PC và điện thoại
- Cách làm chậm video trên CapCut tạo nên một video cực “nghệ”